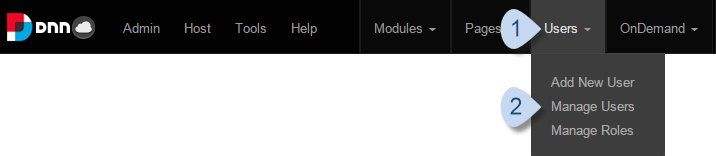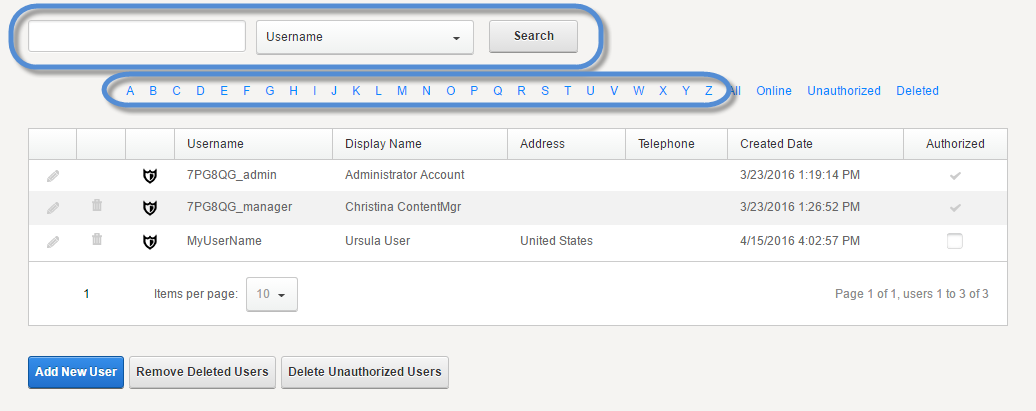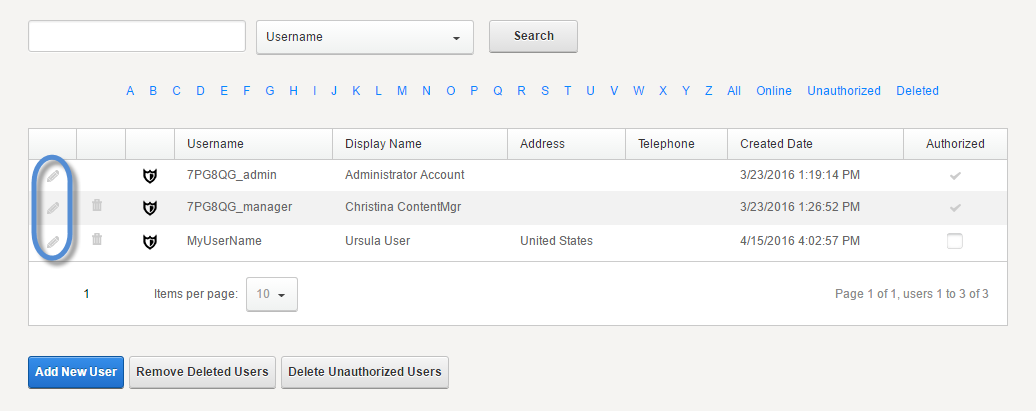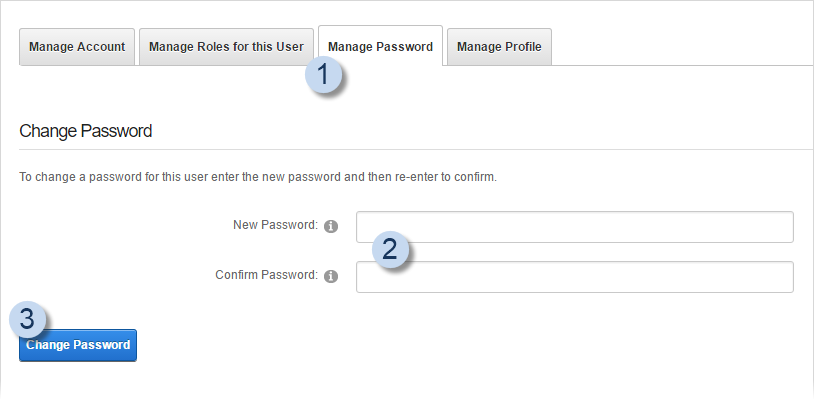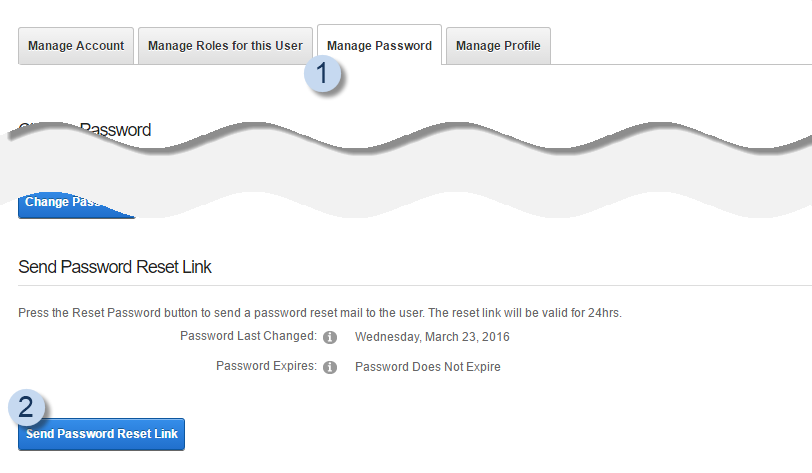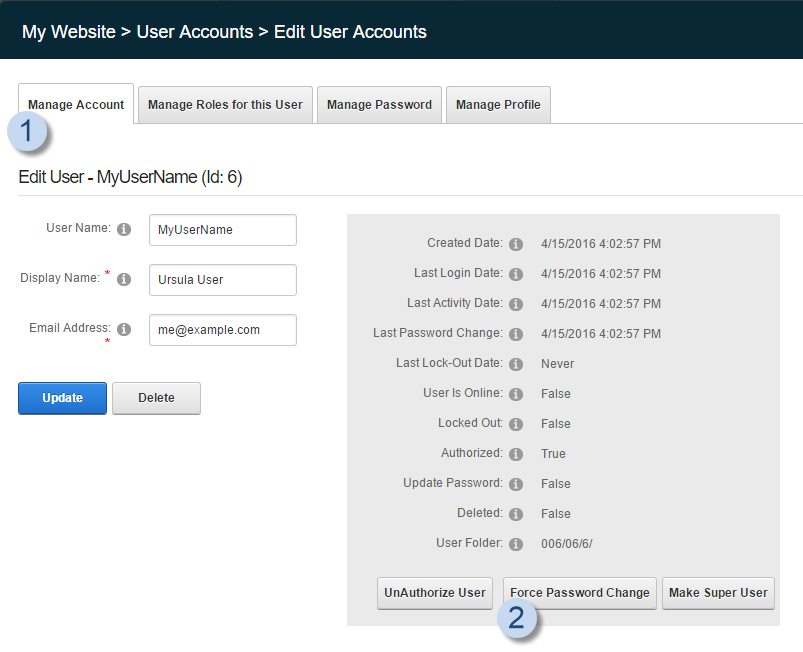You can renew the user password in three ways:
- You can change the password for the user. If the site is configured with password rules (i.e., minimum length), the initial password you assign must obey those password rules.
- You can send the user a password reset link. The link is valid for 24 hours.
- You can force the user to change their password at the next login. This action cannot be undone.
Prerequisites
- An administrator account for the site. Administrators have full permissions to the specific site.
Steps
-
Go to .
-
Search for the user account to edit.
You can use the Search textbox and dropdown at the top to search by a user account field, such as Username, Email, Display Name, Street, City, social media account, or Preferred Locale.
You can also filter the displayed accounts using the predefined filter links. The alphabet links return accounts with usernames that start with that letter.
-
Click/Tap the pencil icon for the user account to edit.
-
Change the user password, send a reset link, or force a password change at next login.S
-
To change the password for the user,
- go to the Manage Password tab,
- fill in the New Password and Confirm Password fields, and
- click/tap Change Password.
-
To send the user a password reset link,
- go to the Manage Password tab, and
- click/tap Send Password Reset Link.
-
To force the user to change their password at their next login,
- go to the Manage Account tab, and
- click/tap Force Password Change.