Add or Edit a Role
Prerequisites
- An administrator account for the site. Administrators have full permissions to the specific site.
Steps
-
Go to Admin > Security Roles.
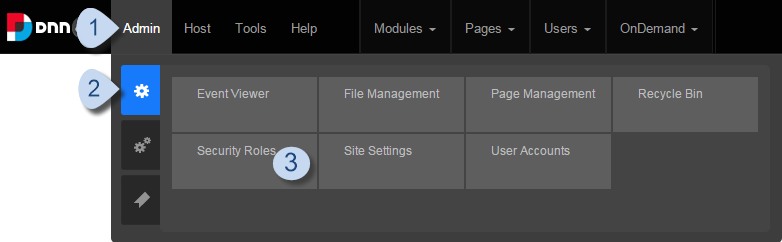
-
Add or edit a role.
- To add a role, click/tap Add New Role.
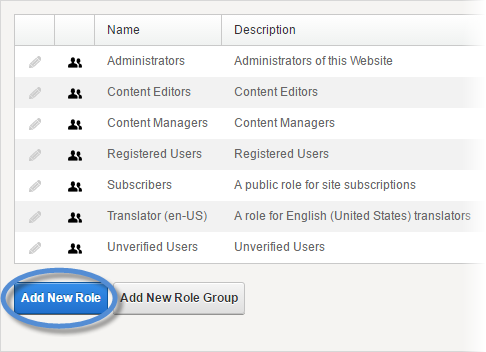
- To edit a role, click/tap the pencil icon for the role you want to edit.
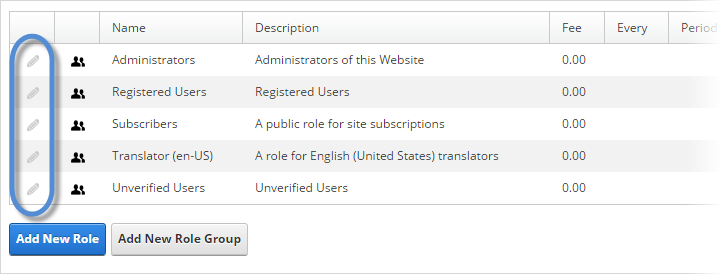
- To add a role, click/tap Add New Role.
-
Configure the role.
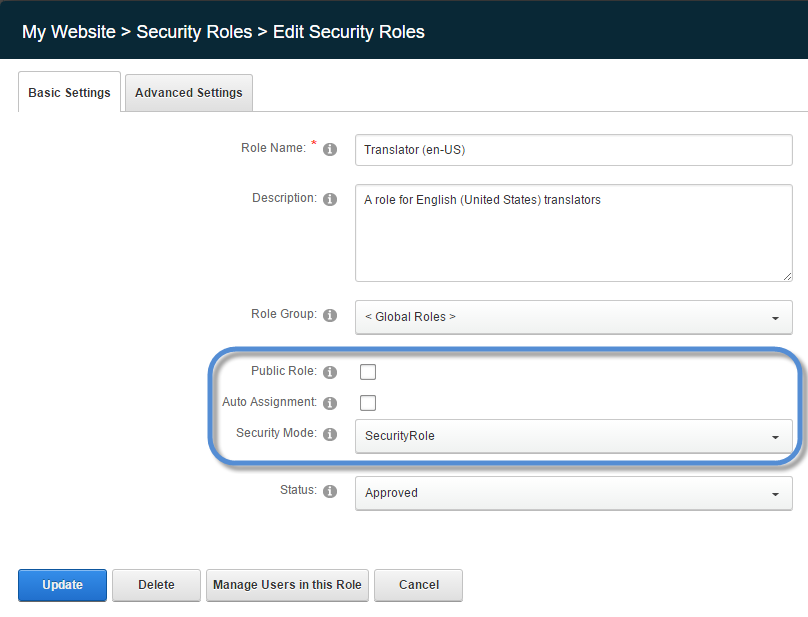
Field Description Public Role If checked, any authenticated user can subscribe or unsubscribe to the role through the View Profile module's Membership Services; otherwise, only administrators can manage user access to this role, unless the role includes an RSVP Code. Auto Assignment All registered users are automatically added to this role upon registration. 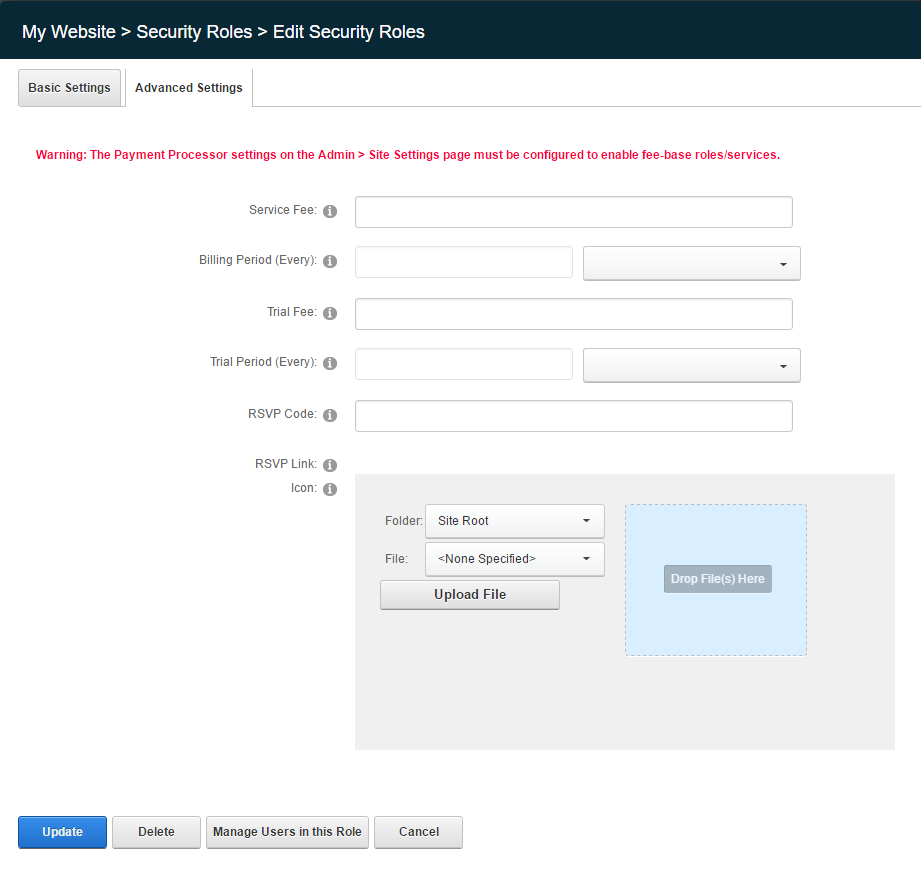
Field Description RSVP Code If set, an RSVP Link is provided. Send this link to users to invite them to subscribe to the role. Users who click/tap on the link are automatically subscribed. Service Fee If set, users will be required to pay the specified amount to be added to the role. Set the Billing Period fields if the fee is recurring. Note: You must enable fee-based roles and services by configuring the payment processor in Admin > Site Settings > Advanced Settings > Payment Settings.Trial Fee If set, users will be required to pay the specified amount to be added to the role. Set the Trial Period fields if the fee is recurring. Note: You must enable fee-based roles and services by configuring the payment processor in Admin > Site Settings > Advanced Settings > Payment Settings.


