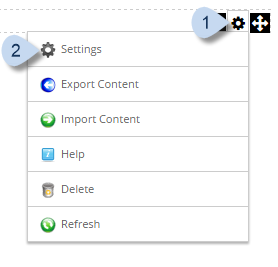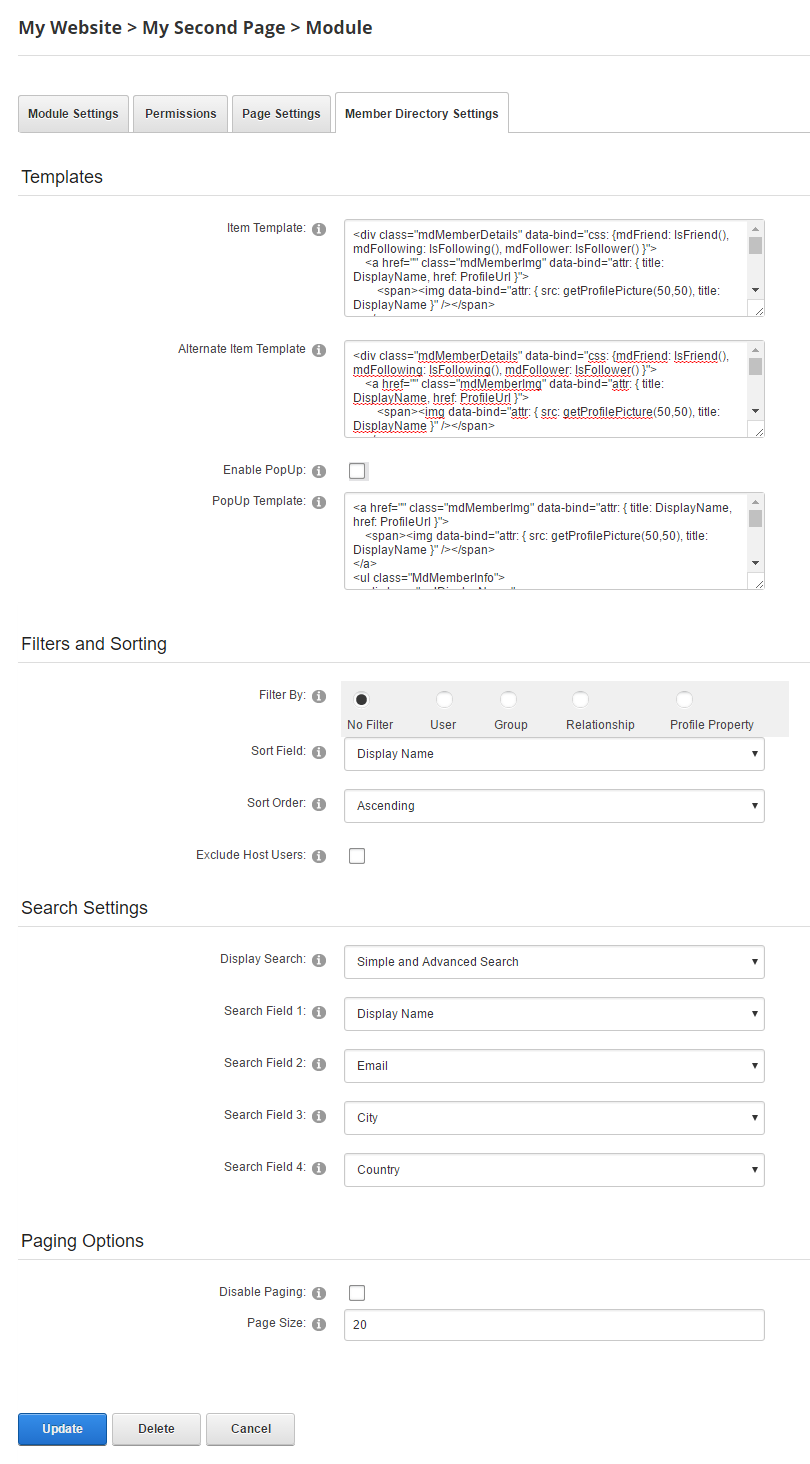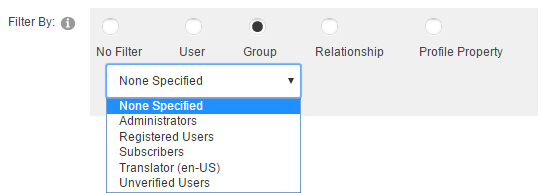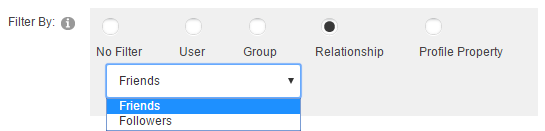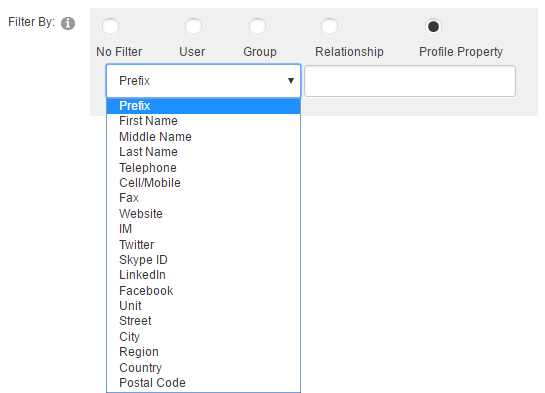Configure the Member Directory Module
In the Member Directory module, you can configure:
- the HTML templates used to display member information,
- how the list is filtered and sorted,
- how users can search for members in the list, and
- how the list is divided into pages.
Steps
Example
- To list the current user's friends or followers,
- Under Filters and Sorting, choose Relationship.
- In the dropdown, choose Friends or Followers.
- To add the current user's abbreviated profile on a page, such as on a sidebar,
- Under Filters and Sorting, choose User.
- Under Search Settings, set Display Search to None.
- To allow the user to search for other members in the entire site,
- Under Filters and Sorting, choose No Filter.
- Under Search Settings, set Display Search to Simple Search or Simple and Advanced Search.
- Choose four fields that you allow the users to search on.
- To list the members of a group,
- Under Filters and Sorting, choose Group.
- In the dropdown, choose the social group or role group.
- To list members located in a specific geographical area.
- Under Filters and Sorting, choose Profile Property.
- In the dropdown, choose a location field, such as City, Region, or Postal Code.
- In the text field, enter the value to match for the selected property.