Assign a Single User to Multiple Roles
Prerequisites
Steps
-
Go to Users > Manage Users.
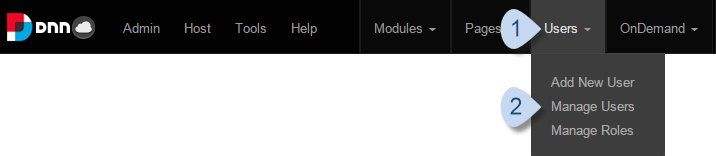
-
Search for the user account to edit.
You can use the Search textbox and dropdown at the top to search by a user account field, such as Username, Email, Display Name, Street, City, social media account, or Preferred Locale.
You can also filter the displayed accounts using the predefined filter links. The alphabet links return accounts with usernames that start with that letter.
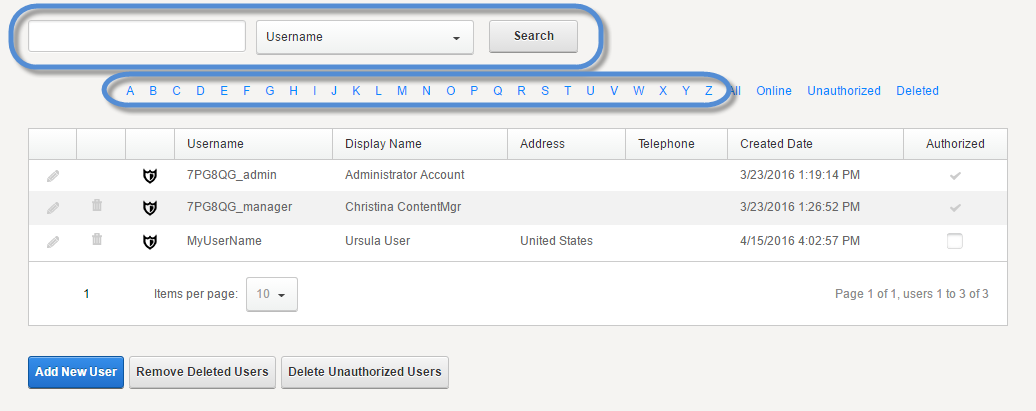
-
Click/Tap the shield icon for the user account to manage that user's roles.
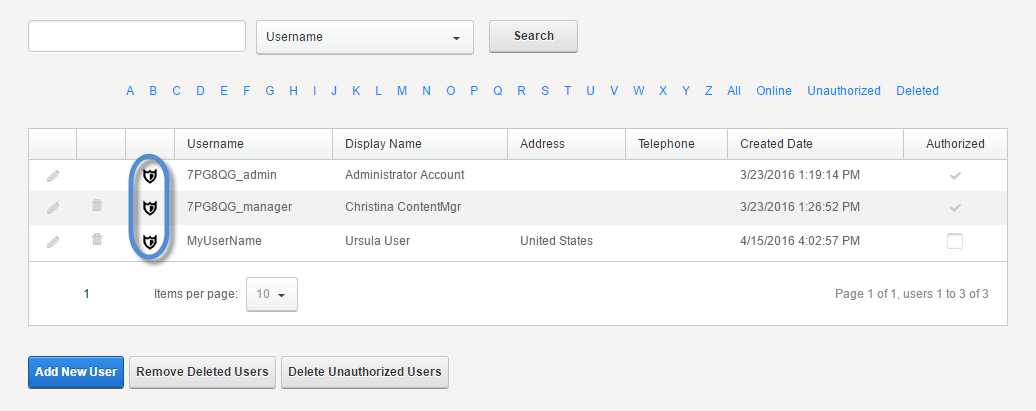
-
For each role to add to the user,
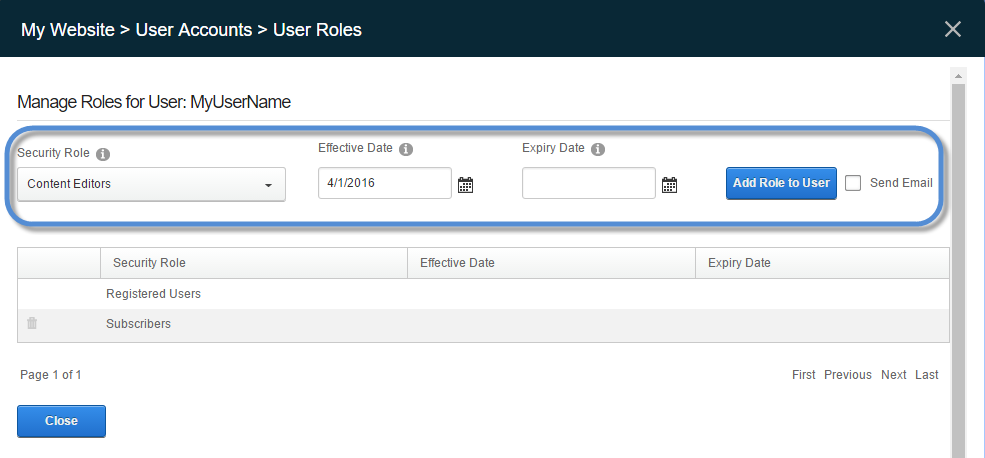
- Select a role from the Security Role dropdown.
-
(Optional) Add an Effective Date to assign the role to the user at a future date.
If Effective Date is empty, the role is assigned to the user immediately.
-
(Optional) Add an Expiry Date to remove the user from the role at a future date.
If Expiry Date is empty, the user is assigned that role indefinitely.
-
(Optional) Check Is Owner to allow the user to moderate other users in the role.
This option is available only if the role's Security Mode is set to SocialGroup.
- (Optional) Check Send Email to notify the user of the change.
- Click/Tap Add Role to User.


