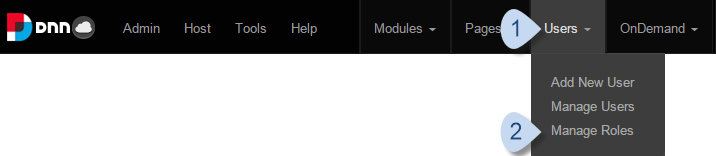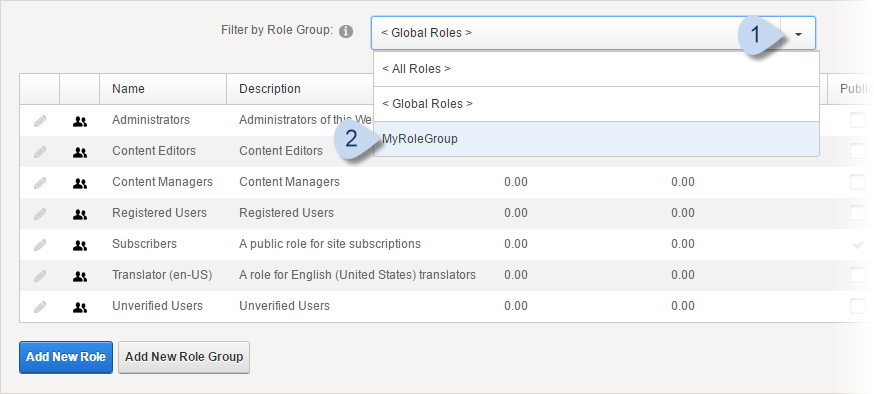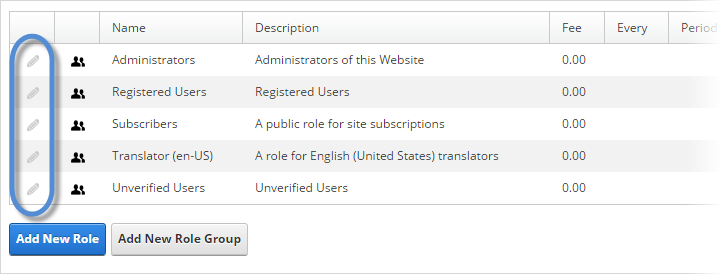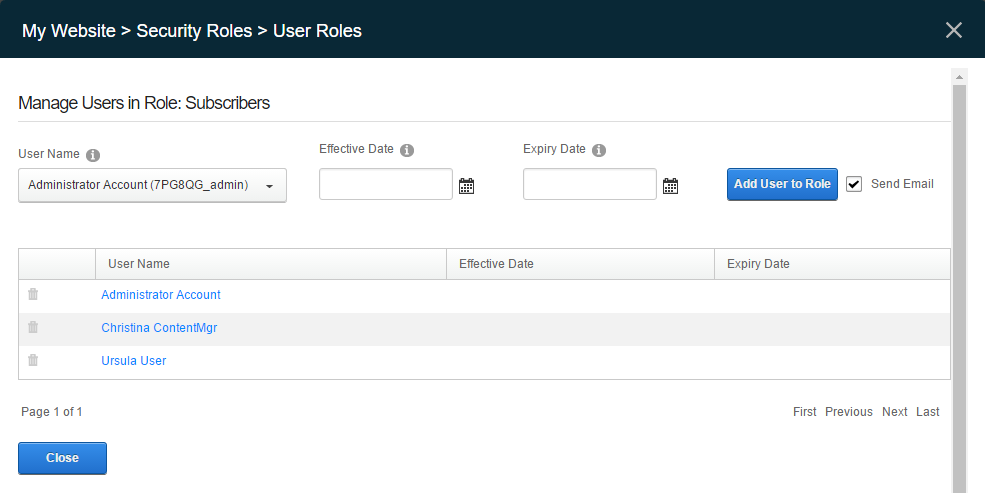Prerequisites
- An administrator account for the site. Administrators have full permissions to the specific site.
Steps
-
Go to .
-
Search for the role to manage.
Tip: You can use the Filter by Role Group dropdown at the top to narrow your search.
-
Click/tap the Manage Users icon for the role.
-
In the Manage Users in Role page, select the users to add to the role.
-
Select the user from the User Name dropdown.
-
(Optional) Add an Effective Date to assign the role to the user at a future date.
If Effective Date is empty, the role is assigned to the user immediately.
-
(Optional) Add an Expiry Date to remove the user from the role at a future date.
If Expiry Date is empty, the user is assigned that role indefinitely.
-
(Optional) Check Is Owner to allow the user to moderate other users in the role.
This option is available only if the role's Security Mode is set to SocialGroup.
-
(Optional) Check Send Email to notify the user of the change.
-
Click/Tap Add User to Role.
For example, if a new subscription plan will be officially released on the first of the following month, you can add new customers to the role associated with that new plan ahead of time, but set the Effective Date to the first of the following month.
Results
The user immediately gains access to any modules or pages available to the members of the selected role.
Note: The user might need to refresh their browser to view additional areas of access.