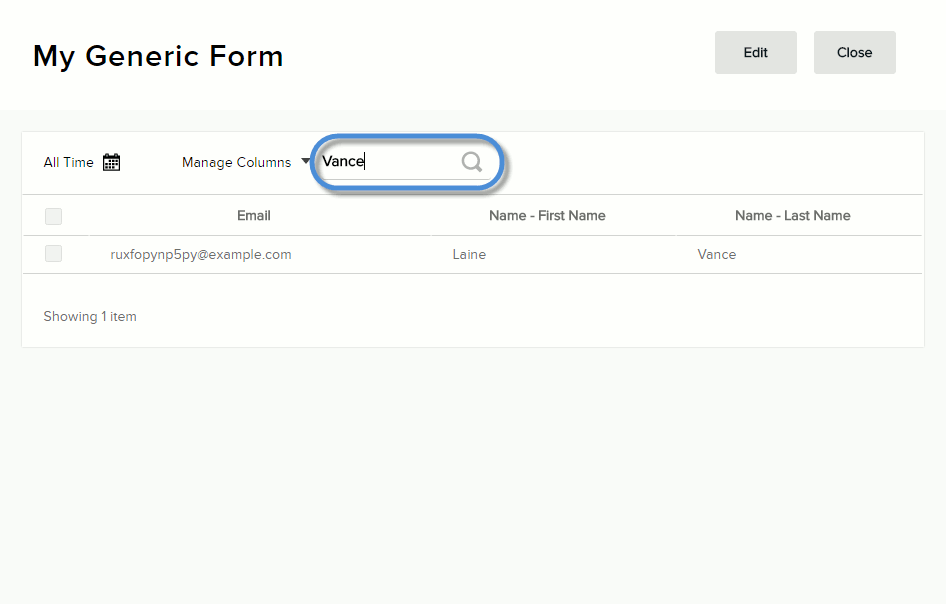View Responses to a Form
Steps
-
Configure the response table.
-
To filter the responses based on the response date, choose a day, a week, a month, a year, a custom date range, or All Time.
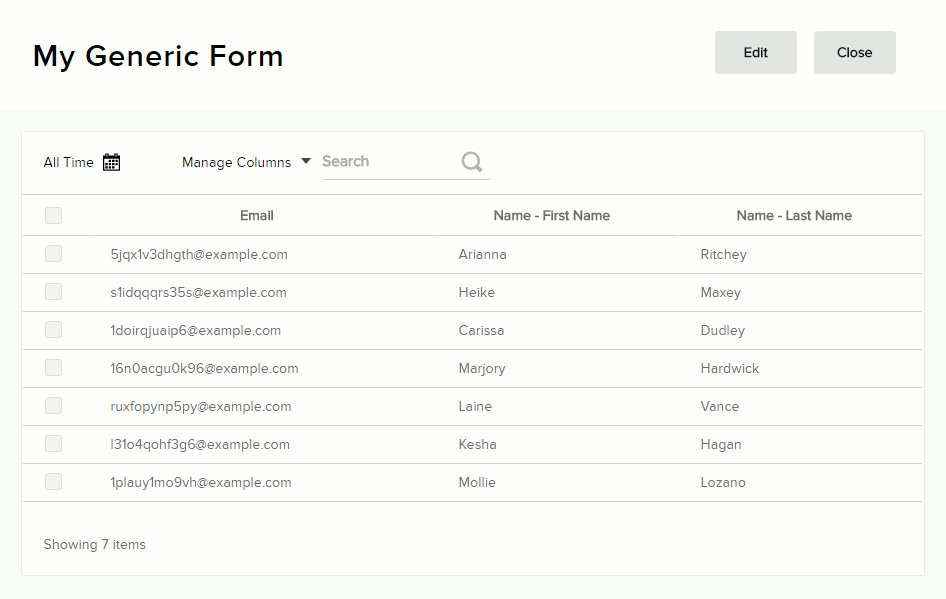
-
To change which columns are displayed, click/tap on Manage Columns to expand the column configuration panel, which contains these tabs:
- Response Fields are the same fields that you added to your form. By default, all these fields are already included in the response table.
- Data Fields are the metadata fields, such as the time the form was submitted and what percentage of the form was completed.
To add a column, drag the name of the field from the column configuration panel to its new position in the table.
To remove a column, click/tap the X in the column header. The name of the undisplayed column is moved to the column configuration panel under the appropriate tab.
To rearrange the columns, drag and drop a column's header to its new position.
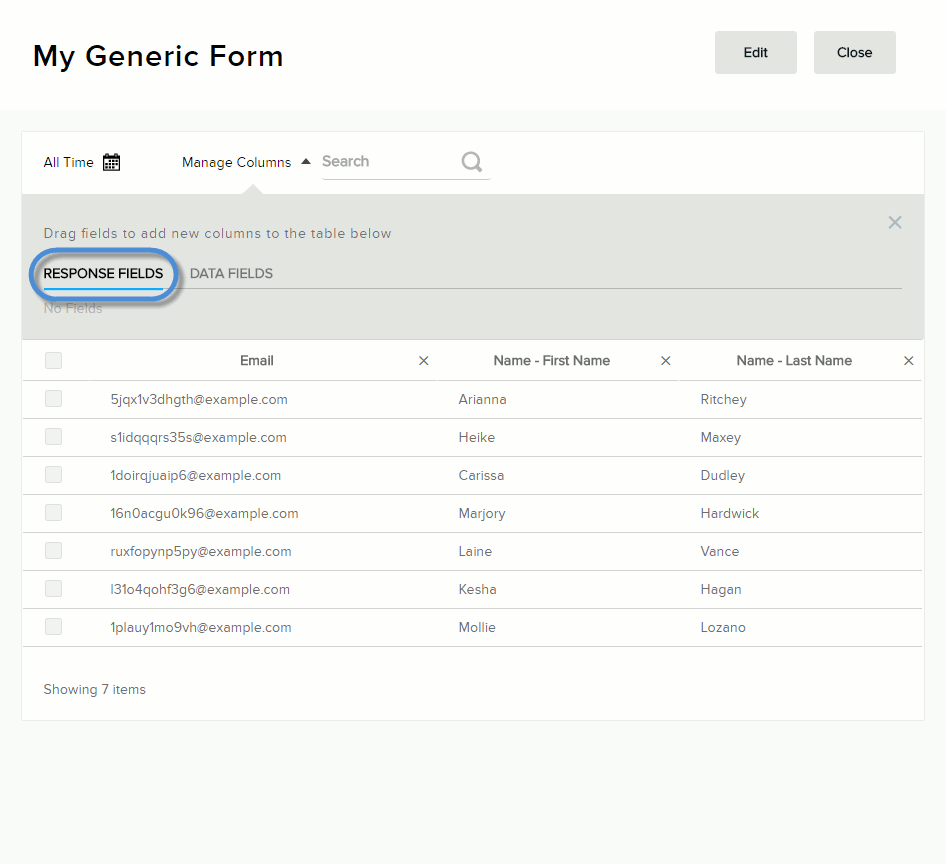
-
-
Manage the responses.
- To search for a specific response, enter a value in the Search field. All form fields are searched.
- To delete responses, check the boxes for the responses to delete, then click/tap Delete.
- To export responses to an Excel spreadsheet, check the boxes for the responses to export, then click/tap Export. Check your download folder for the .xslx file.